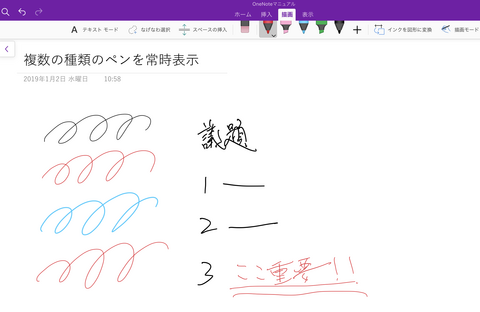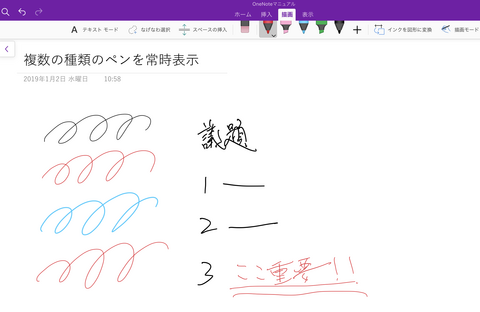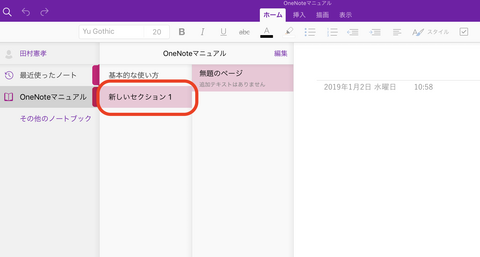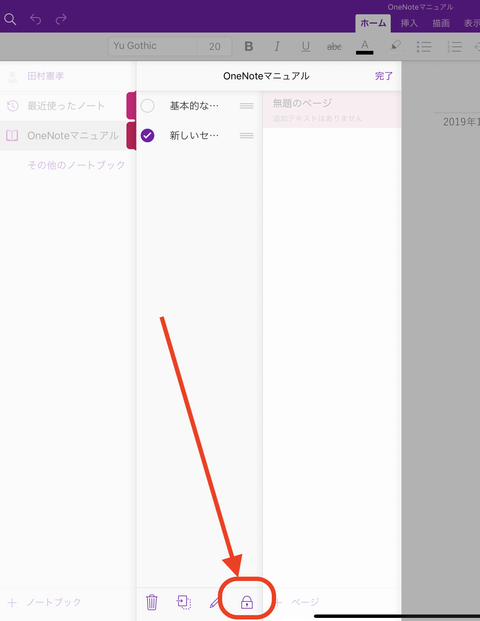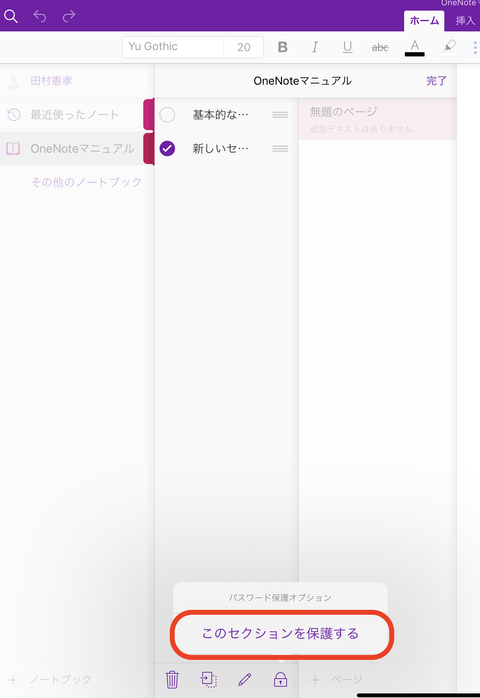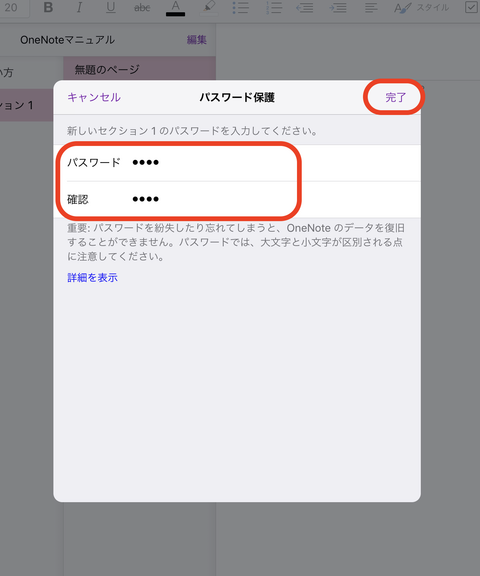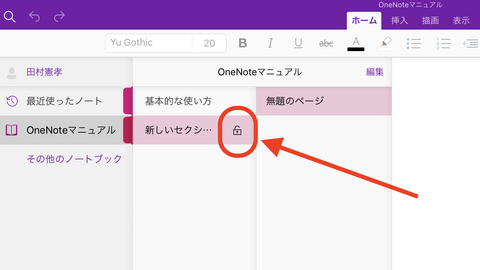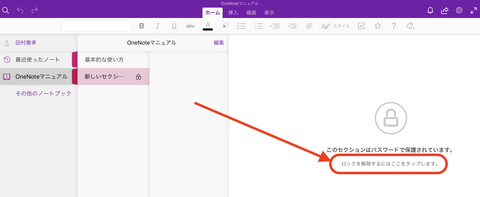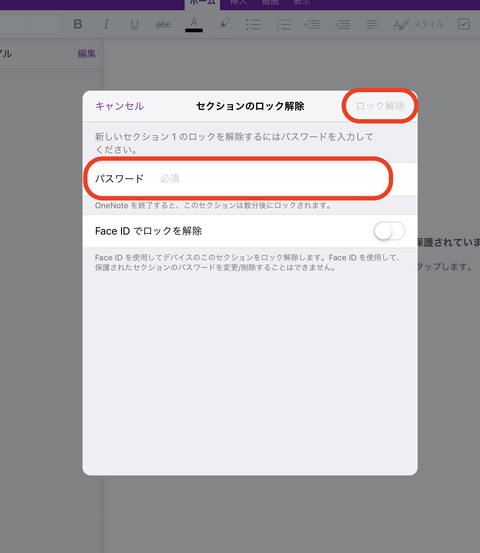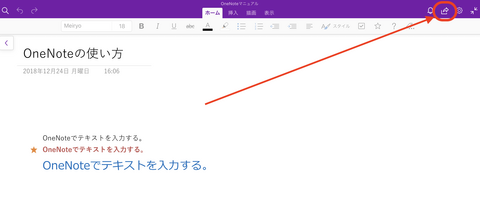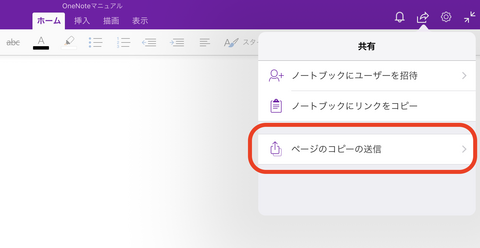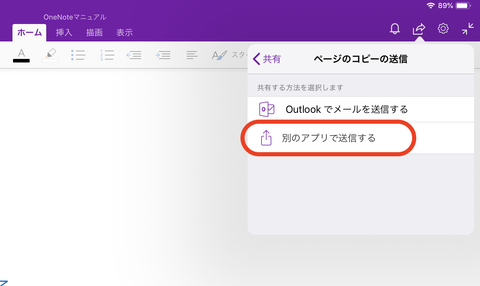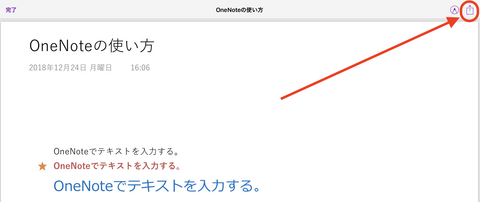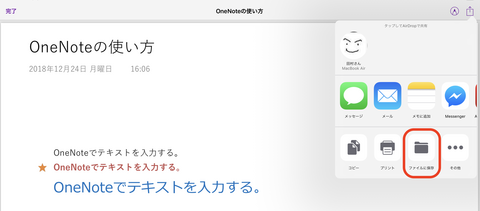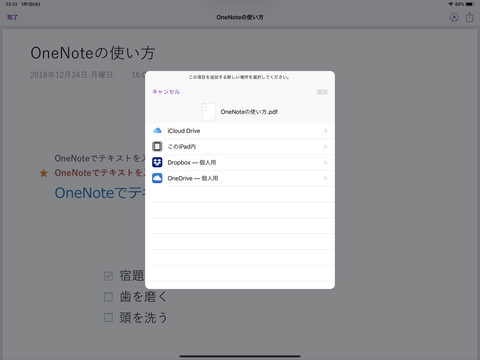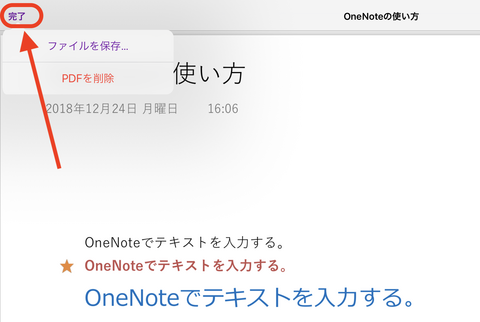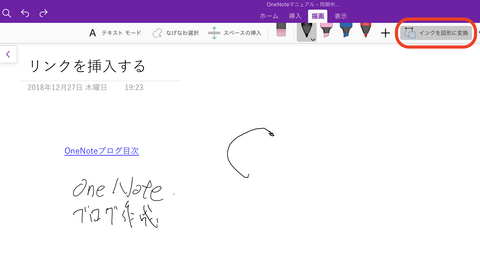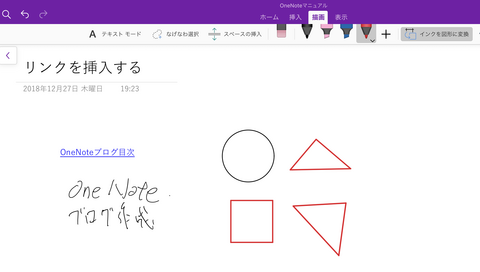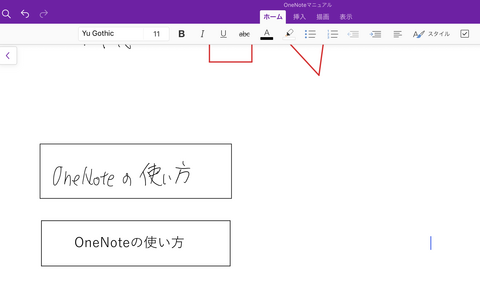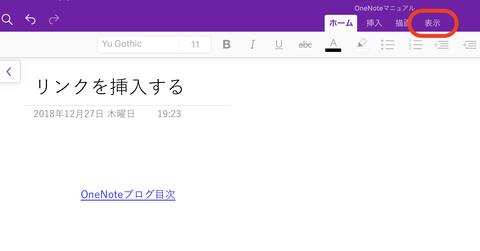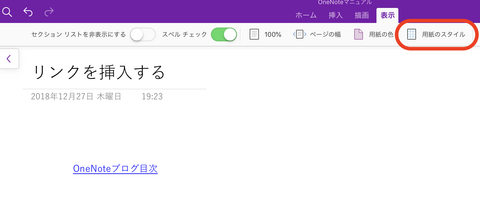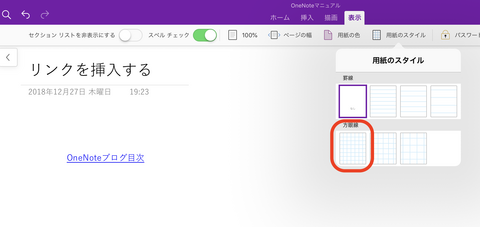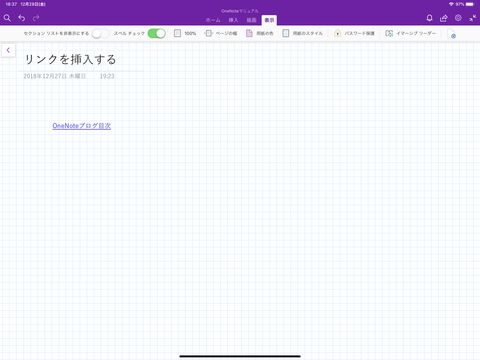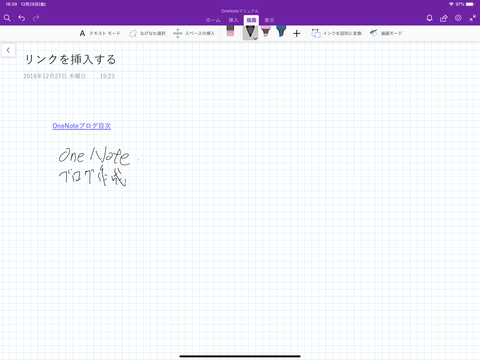iPadのOneNoteで、違う色や太さのペンやマーカーに簡単に変更できるようカスタマイズしておく
iPadのOneNoteで手書き作業をする際、ペンの色や種類を変更するのが煩わしくなることがあります。ある程度決まった色やペンを使うのであれば、常時画面上部のメニューバーに設置しておき、簡単に切り替えができるようにしておきましょう。
描画メニューをタップして手書きモードに切り替えます。
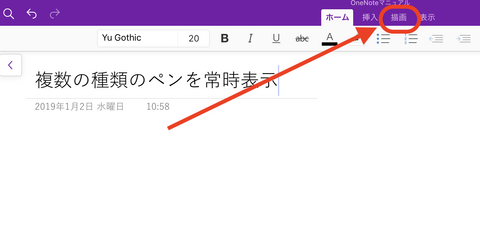
通常、ペンの色を変更するには、「ペンをタップ→色を選択」という2段階の手順で操作します。
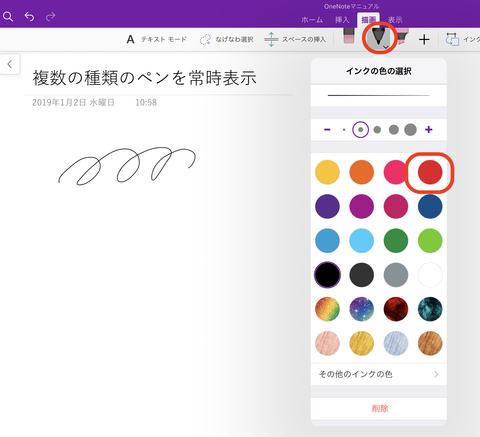
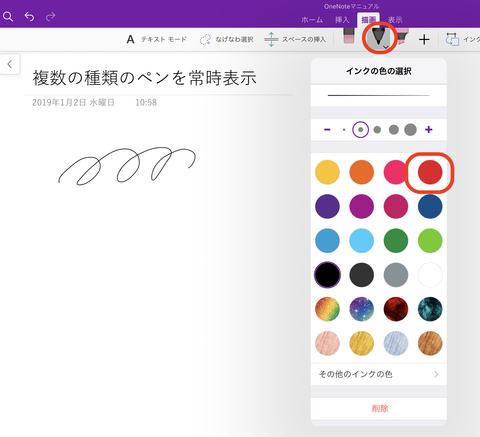
黒から赤に変更してみました。もちろん赤から黒に戻す時にも同じ操作が必要です。
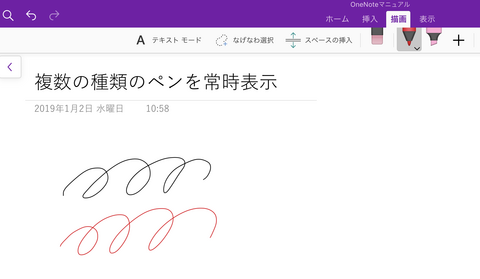
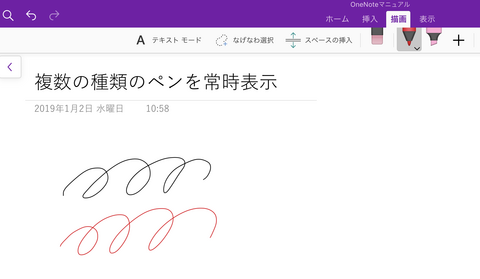
そこで、もう1色分ペンを上部のメニューバーに常設させて操作の手間を省けるようにしておきます。
メニューバーの右側に表示されている「+」をタップし、「ペン」を選択します。
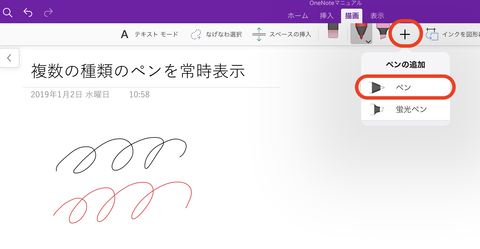
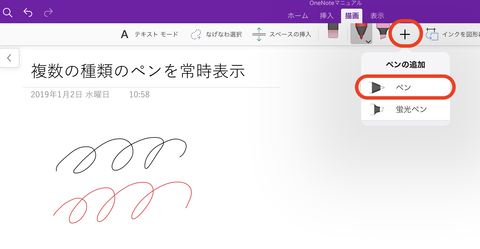
カラーの選択メニューが表示されます。今回は水色を選択してみます。
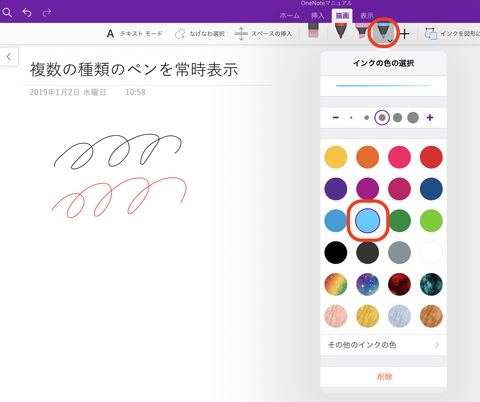
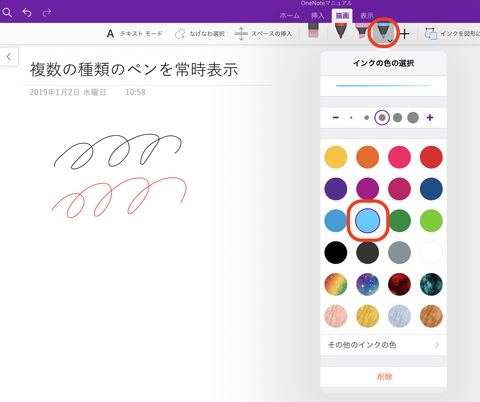
水色のペンで書いてみました。続いて赤のペンでも書いてみましょう。
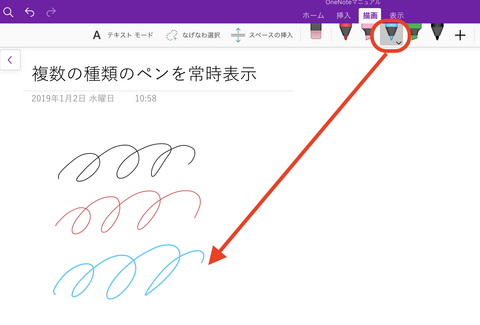
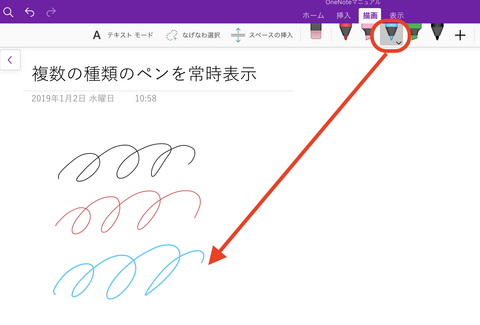
メニューバーに赤のペンが表示されていますのでここをタップします。当然、赤で手書きができます。
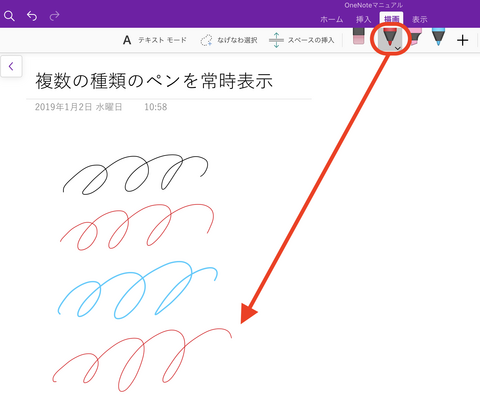
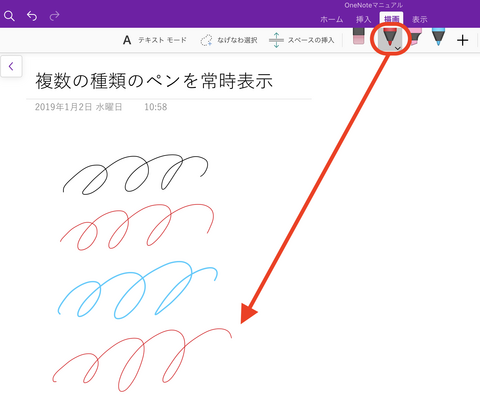
従来なら、「ペンをタップ→色を選択→書く」というプロセスが必要だったのですが、メニューバーによく使うペンを設置しておくことによって「違う色のペンをタップ→書く」と、操作を1段階減らすことができるのです。
ペンだけでなくマーカーも追加することができます。
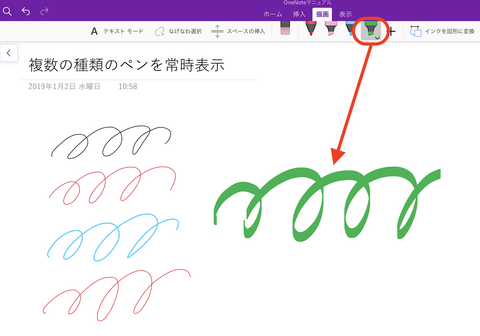
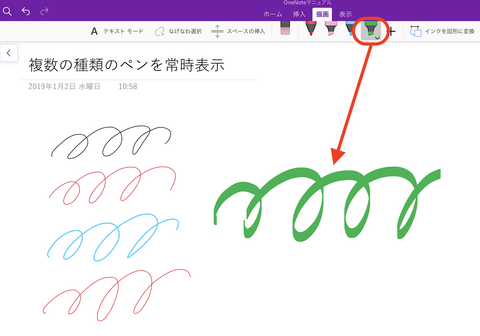
手書きで議事録を取るケースなど、色を変更するステップが少ないと便利ですね。